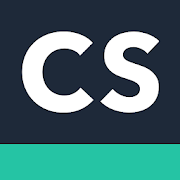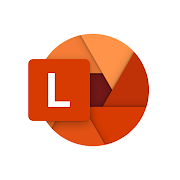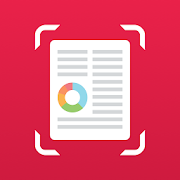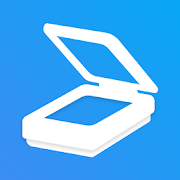Nu poți să știi niciodată când ai nevoie să trimiți prin email sau chiar whatsapp un document. Dacă nu ai un scanner de sine stătător acasă sau dacă nu ești acasă și trebuie să faci acest lucru, există o serie de aplicații care te pot ajuta să faci asta direct de pe telefonul mobil. Vedem în continuare despre ce este vorba.
Aplicații pentru scanarea documentelor
Așa cum spuneam mai sus, există o serie de aplicații care să îți permită să scanezi un document direct cu smartphone-ul tău. Unele telefoane din generațiile mai nou, au aceste aplicații built in și pe care le găsești, de regulă în meniul camerei foto.
De exemplu,
pentru un telefon Samsung din seria Galaxy S, cum ar fi S20, S10,
Galaxy S21, Note 20 și Note 10,
Galaxy Z Flip 3, Z Fold 3 și Galaxy Z Fold 2. iată pașii pe care să îi urmezi:
- Deschide aplicația Camera și poziționează documentul în centrul ecranului. Camera va detecta automat documentul.
- Apasă apoi pe butonul de scanare
În continuare, ai mai multe opțiuni prin care poți să vezi documentul scanat, să îl editezi și apoi tot ce trebuie să faci este să îl salvezi.
Aplicații din sistem pentru scanarea documentelor
Dacă ai un telefon care nu are o aplicație de scanare built in, atunci poți folosi două aplicații pe care le ai deja în telefon și anume Google Drive pentru Android sau Apple Notes pentru iPhone.
1. Google Drive
Dacă ai un telefon Android, pentru a scana un document:
- Deschide aplicația Google Drive si dă clic pe semnul + din colțul din dreapta jos.
- Apoi selectează funcția “Scan”, fotografiază documentul care te interesează și confirmă.
- După confirmare, poți edita documentul scanat, iar la final, apasă butonul de salvare.

2. Apple Notes
Dacă ai un iPhone, poți să scanezi un document cu ajutorul aplicației System Notes.
- Deschide aplicația și crează o notă nouă sau deschide una existentă.
- Apasă simbolul Camera și selectează opțiunea “Scan Document”.
- Poziționează documentul pe o suprafață plană și fotografiază-l. Apoi salvează.
Aplicații externe pentru scanarea documentelor
Dacă niciuna dintre soluțiile de mai sus nu sunt disponibile, puteți întotdeauna să descărcați o aplicație externă pentru scanarea documentelor și vă prezint mai jos câteva dintre ele.
3. CAM Scanner 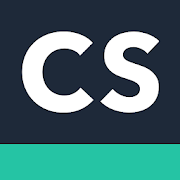
Aplicația CAM Scanner are toate funcțiile care să te ajute să scanezi orice tip de document ai nevoie. În afară de faptul că este foarte ușor de utilizat, aplicația beneficiază de funcția de decupare inteligentă (smart cropping) și auto optimizare (auto enhencement) care au fost chiar impresionante pentru mine pentru că indiferent cât de imprecis am încadrat eu documentul, aplicația l-a optimizat perfect. Iată:
Tot ce am avut de făcut a fost să deschid aplicația, să poziționez documentul în dreptul camerei și apoi să apăs butonul Camera. Aplicația a optimizat imaginea, așa cum vă spuneam, și apoi, după salvarea documentului, am putut să îl trimit pe email, whatsapp, etc.
Aplicația are funcții de bază în varianta free, suficiente pentru o simplă scanare a unui document sau mai multe cu funcția Batch Mode. Varianta contra cost este 59,99 Eur/an și permite mult mai multe funcții printre care și semnarea digitală a unui document.
CAM Scanner este disponibilă în Google Play pentru
Android sau App Strore pentru
iOS.
 Evaluare Google Play: 4.7/5
Evaluare App Store: 4.8/5
Evaluare Google Play: 4.7/5
Evaluare App Store: 4.8/5
4. Microsoft Office Lens 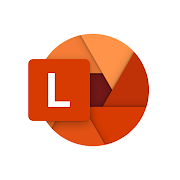
Aplicația Microsoft Office Lens (a nu se confunda cu Google Lens) folosește tehnologia de recunoaștere a textului OCR și salvează fisierele nu doar în PDF, ci și in format Word sau Power Point. Pentru aceste variante însă, este necesar să aveți un cont Microsoft pe telefon și de asemenea, să aveți instalat pachetul Office, care să vă permită să le salvați în formatul corespunzător.
- Deschide aplicația
- Apasă butonul ”Start Scanning”
- După încadrarea documentului și scanarea efectivă, apasă butonul ”Confirm”
- Pentru salvarea documentului, ai mai multe opțiuni, despred care vă spuneam mai sus, dar varianta implicită este salvarea în galeria de imagini a telefonului.
Aplicația este gratuită și disponibilă în Google Play pentru
Android și în App Store pentru
iOS.
Evaluare Google Play: 4.7/5
Evaluare App Store: 4.9/5

Aplicația este disponibilă în Google Play pentru
Android și în App Store pentru
iOS.
Evaluare Google Play: 4.8/5
Evaluare App Store: 4.7/5
5. Adobe Scan 
Adobe Scan este una dintre cele mai bune aplicații de scanare documente, care permite salvarea documentelor in format PDF. Varianta premium, care costă 48,99 RON/lună, permite și funcțiile Export PDF, Combinarea fișierelor și protejarea documentului cu o parolă.
- Deschide aplicația
- Încadrează documentul și apasă butonul ”Adjust and save” sau ”Keep scanning” dacă documentul are mai multe pagini
- Salvează apăsând pe butonul ”Save PDF”

Aplicația este gratuită și disponibilă în Google Play pentru
Android și în App Store pentru
iOS.
Evaluare Google Play: 4.7/5
Evaluare App Store: 4.9/5
6. SwiftScan - PDF Document Scanner 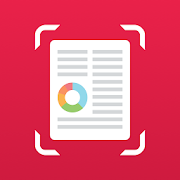
Este o aplicație relativ ușor de folosit, cu funcții de scanare de bază, în varianta free. Variantele Premium, contra cost - 59.99 sau 84,99 RON - oferă și alte funcții cum ar fi număr nelimitat de scanări, recunoaștere text (OCR), funcții de editare și semnare documente, etc.
O caracteristică în plus față de alte aplicații este faptul ca SwiftScan îți spune, în timpul scanării documentelor, dacă este suficientă lumină, dacă documentul este prea aproape sau prea îndepărtat de cameră.
- Deschide aplicația și scanează documentul care te interesează
- Înaite de salvare, poți edita scanarea respectivă și apoi o poți salva fie ca document unic sau în combinație cu altele
- Aplicația afișează și opțiunile contra cost ale aplicației - SwiftScan Plus
- La final, poți trimite documentul salvat fie prin email fie prin alte canale

Aplicația este disponibilă în Google Play pentru
Android și în App Store pentru
iOS.
Evaluare Google Play: 4.5/5
Evaluare App Store: 4.8/5
7. Fast Scanner 
Este o aplicație relativ simplă de scanare documente care permite salvarea acestora în format PDF.
- Deschide aplicația și poziționează documentul în fața camerei, pe o suprafață plană
- Înainte de a salva documentul, ajustează-l la mărimea dorită
- Selectează documentul pe care l-ai salvat și apoi apasă pe btonul cu cele trei puncte verticale din colțul dreapta sus pentru a vedea opțiunile disponibile
- Dacă vei alege opțiunea Sharing, vei putea transmite documentul în format PDF prin email, whatsapp, etc și, de asemenea, poi alege să pui o parolă pe acest document

Aplicația este gratuită și este disponibilă în Google Play pentru
Android și în App Store pentru
iOS.
Evaluare Google Play: 4.6/5
Evaluare App Store: 4.8/5
8. Tap Scanner 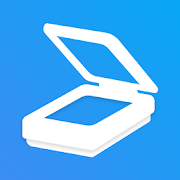
Este o aplicație contra cost - 199,99 RON/an, care oferă însă un free trial de 3 zile, așa cum se poate vedea în imagine. După închiderea ferestrei, poți începe scanarea documentului.

Aplicația oferă posibilitate de scanare în format PDF sau imagine.
- Deschide aplicația și poziționează documentul în dreptul camerei
- Alege dacă dorești un singur document sau mai multe și apoi apasă butonul albastru din mijloc
- În pasul următor poți edita/decupa imaginea și apoi apasă butonul ”Next”
- Aici poți alege să continui scanarea altor documente sau poți să alegi opțiunea de share în format PDf sau imagine.

Aplicația este gratuită și este disponibilă în Google Play pentru
Android și în App Store pentru
iOS.
Evaluare Google Play: 4.6/5
Evaluare App Store: 4.6/5
9. iScanner 
În varianta free, aplicația are doar funcții de baza, permițând transmiterea documentelor în format PDF sau JPG. Varianta Pro, care este contra cost, permite și recunoașterea textului (OCR).

Pentru scanarea efectivă, trebuie să urmezi doar câțiva pași simpli:
- Deschide aplicația (dacă nu dorești varianta Pro, poți închide prima fereastră care apare)
- Selectează butonul + pentru a începe scanarea
- După încadrarea documentului apasă butonul albastru
- Poți edita apoi și, la final, trebuie să salvezi documentul pe care ulterior îl poți trimite prin email sau alte canale.

Aplicația este disponibilă în Google Play pentru
Android și în App Store pentru
iOS.
Evaluare Google Play: 3.5/5
Evaluare App Store: 4.9/5
10. Easy Scanner 
Easy Scanner este o aplicație foarte ușor de folosit care are funcții de recunoaștere text și salvare documente în format PDF și imagine.
Iată pașii pe care trebuie să îi urmezi:
- Deschide aplicația și apasă butonul + din colțul dreapta jos
- Pregătește documentul pentru scanare și după ce l-ai încadrat, apasă butonul din mijloc
- După scanare, ai posibilitatea să editezi imaginea și, dacă apeși pe butonul cu cele trei puncte verticale din colțul dreapta jos, ai posibilitatea să continui scanarea altor documente. La final, apasă butonul ”Done” din cilțul drapta sus
- Înainte de a trimite documentul cu opțiunea share, vei avea posibilitatea să elimini watermark-ul implicit, dar pentru adta va trebui să vizionezi un add de 30 secunde.

Aplicația este disponibilă în Google Play pentru
Android și în App Store pentru
iOS.
Evaluare Google Play: 4.6/5
Evaluare App Store: 4.8/5
Concluzii
Eu apreciez, în general, aplicațiile simple, prietenoase din punct de vedere al utilizării, cu funcții clare și precise. În mod special, pentru o aplicație de scanare documente, am apreciat funcțiile de optimizare a imaginii și cea de decupare inteligentă. De aceea, dacă ar fi să aleg dintre toate aplicațiile prezentate mai sus, aș alege Cam Scanner, Microsoft Office Lens sau Adobe Scan pe baza criteriilor de mai sus.
Dacă le-ai încercat sau dacă ai și alte aplicații pe care le folosești și ai vrea să împărtășești experiența, intră în
Comunitatea Orange și hai să vorbim.
Toate cele bune!